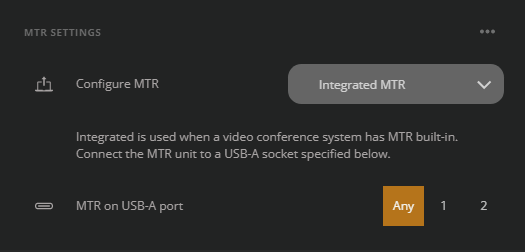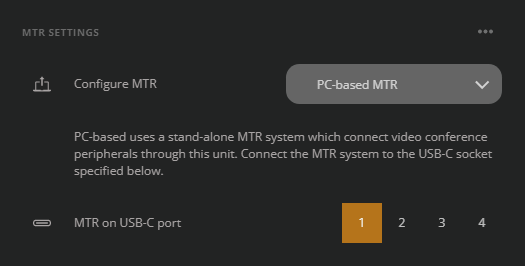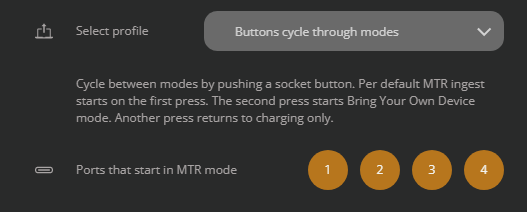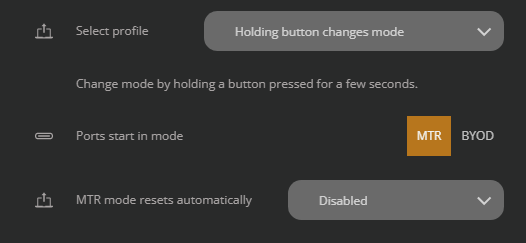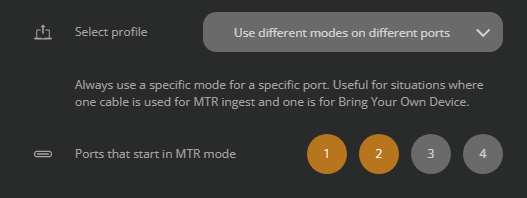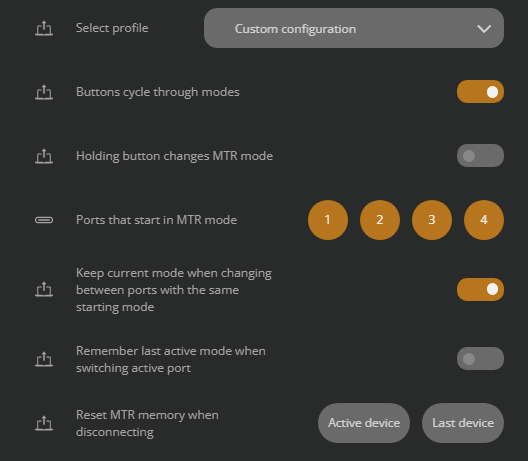Integrating video conference room hardware in your Ochno installation can be done easily using our MTR profiles. These settings work well with Microsoft Teams Rooms, but you may also be able to use other vendors where the hardware has a similar function.
When you have configured MTR settings the Ochno hub changes between being in MTR mode and bring-your-own-device (BYOD) mode. These modes differ in the following ways:
In BYOD mode the Ochno works just like it would without any MTR configured. Your active port will be in charge of video and USB peripherals.
In MTR mode the USB peripherals are instead routed to the video conference system. Your active port will send the video through the MTR system, making it possible to ingest it into an ongoing meeting (depending on video conference hardware).
On this page we will go over MTR settings, with examples of how to use them.
You can change the settings by registering your hub in Ochno Operated, or locally using the latest version of Ochno Management Console.
Which settings you can configure varies depending on which product you have and the firmware version.
Settings in detail
Configure MTR
Start by selecting which kind of hardware you are using. You have two options:
1 - Integrated MTR – The video conference hardware, such as a speaker-microphone combo, has the system built-in. You will connect to the system using a USB-A cable from an Ochno Passthrough port.
2 - PC-based MTR – The video conference system is standalone and connects to speaker and microphone through Ochno. You will connect the system using one of the USB-C ports.
For more information, see Examples below.
Select profile
Rooms with video conference hardware can be operated in many different ways. Ochno has identified three common scenarios and we recommend using one of them. Using a custom configuration is also possible for advanced users.
Buttons cycle through modes – With the Ochno buttons, the user pushes the buttons to change between MTR, BYOD and off. You can select in which order the modes should cycle, more information below.
Holding button changes mode – With the Ochno buttons, the user changes mode by holding a button for a few seconds. A simple push will change from current mode to off. You can select which mode that is default and when the Ochno resets to default mode, more information below.
Use different modes on different ports – In this profile, different ports will be used to select if the device connects in MTR or BYOD mode. This is especially useful when combined with automatic switching, see examples.
Custom configuration – Setup any combination of settings, see below.
Buttons cycle through modes
Enable that a simple push of a button should cycle between one mode to another and then to off.
Select starting mode by the setting ”Ports that start in MTR mode”.
Holding button changes MTR mode
Enable that a long press of a button should cycle from one mode to another. Short presses toggle on and off.
Ports that start in MTR mode
Set which mode a port starts in. If the port is selected, MTR mode will be chosen, if unselected, BYOD will be chosen.
If ”Buttons cycle through modes” is enabled; the port will start in the chosen mode, then cycle to the other mode, then cycle to off.
Starting mode may be manipulated by other settings.
Keep current mode when changing between ports with the same starting mode
Enable this to keep a consistent mode between active ports that are configured the same way.
For example: All ports start in MTR, but your user has changed to BYOD. If this setting is enabled, the active port changes to another user the BYOD mode will continue. If this setting is disabled, the active port will instead be in MTR mode (the start mode).
Remember last active mode when switching active port
Enable this to always have the same mode as last time a port was active, otherwise the port would choose the starting mode.
Note: This does not work with ”Buttons cycle through modes” and it overwrites the setting ”Ports that start in MTR mode”.
Reset MTR memory when disconnecting
This setting is tied to ”Remember last active mode when switching active port” and specifies when the last active mode is reset. There are three different options:
Active device – When you disconnect a device from the currently active port the last active MTR mode is forgotten.
Last device – When the last device disconnects the last active MTR mode is forgotten.
Active device and Last device – The combination of the above choices.
Examples
You are connecting an MTR using port 1 and use Ochno LED sockets with the other ports. You want it to be possible to use both MTR mode and BYOD mode on the other ports.
Configure MTR: PC-based MTR.
Select Profile: Make sure this is set to ”Buttons cycle through modes”. If this is set to ”Holding button changes mode”, then your system is probably working, but the user’s need to learn how to change mode.
You are connecting an MTR using USB-A. You want to use cables marked MTR and BYOD and when you connect any of them they should work as expected.
Configure MTR: Integrated MTR
Make sure you also set up the hub to do automatic switching when you connect the cables. See the switching support page for more information.
You are connecting an MTR using USB-A. You want to use MTR primarily, but with the option of BYOD. The system should always start the same way when a meeting begins.
For this scenario it is required to set both automatic switching and MTR settings. Look into these settings:
Enable automatic switching on disconnect. See the switching support page for more information. If you are using a PC-based MTR, make sure to disabled auto-switching for that port.
Use the ”Holding button changes mode” profile and change the ”MTR mode resets automatically” to the corresponding option that you use for the automatic switching.
Terminology
Hub: The Ochno Power Conference.
Ports: The hub’s USB-C ports.
Active port: The port that is currently connected to the hub’s video and USB peripherals (passthrough). Only one port can be active at a time.
Button: Any kind of Ochno button, such as the Ochno LED Socket.
Device: Your computer, phone, tablet, or anything else that connects using the USB-C port.